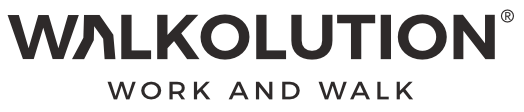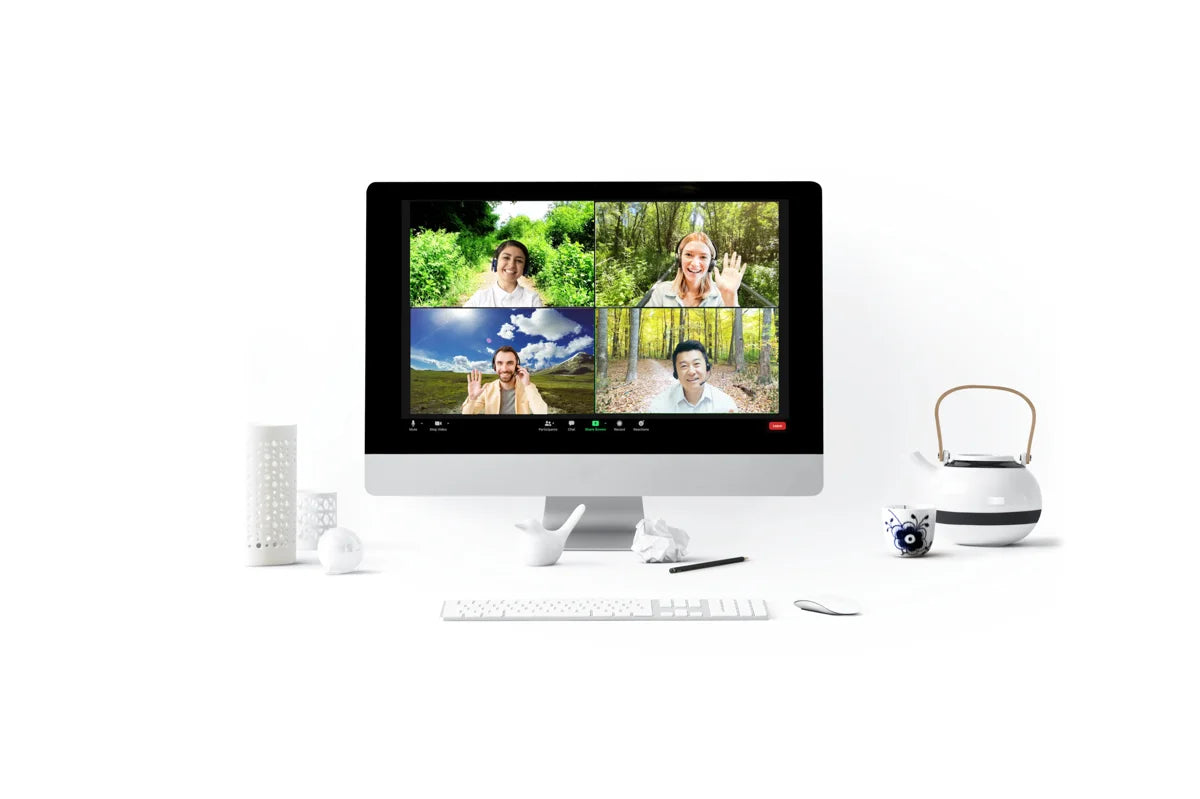-
トレッドミルデスクユーザー向けのわかりやすい背景
ビデオ通話中にトレッドミルデスクを使用している人は、他の人が何をしているのか、歩いているのかをよく尋ねられることを知っています。これは、多くの人がまだトレッドミルデスクの概念に十分に慣れておらず、参加者のわずかな動きをすぐに理解できないためです。動く背景は、会話へのわかりやすいコンテキストやエントリーポイントを提供します。
Zoom、Google Meet & Co.のためのトレッドミルデスク最適化カスタム背景
-
ノルウェー冬の森
新雪と青空。何が美しいでしょうか?寒い季節にぴったりのムードです。
-
沖縄島のトレイル
この小道は、密集した茂みと豊かな植生を通り抜けます。
-
バイエルンの秋
大きなオークの葉はすでに色を変え、太陽が樹冠を通して輝いています。
-
ボリビアのジャングルトレイル
ジャングルでの冒険に乗り出しましょう。しかし、今日はマチェテは必要ありません。道はよく踏み固められています。
-
ウィスコンシンの白樺の森
小道がまばらな白樺の森の真ん中を通り、午後の太陽に暖められています。
-
モーリシャス マングローブブリッジウォーク
密集したマングローブの森を快適に、そして濡れることなく散策しましょう。
-
サントリーニの朝の散歩
晴れたギリシャの島で発見の旅に出かけ、狭い通りで日陰を楽しみましょう。
-
ボローニャの旧市街
この素敵なイタリアの古い町で、聖ペドロの古代教会への階段を登りましょう。
-
ハバナのカラフルな近隣
この穏やかな近隣の家々のファサードは、すべての色で輝いています。
-
スカンジナビアの松林
ヨーロッパの遠北に果てしなく広がる、太陽に温められた松林を散歩しましょう。
-
ブリスベンの王立植物園
世界中から集められたネイティブやエキゾチックな植物や木々があるこの美しい公園を、落ち着いてリラックスしながら歩きましょう。
-
ニューハンプシャー国立森林公園
グリーンマウンテン国立森林公園の密林を通る小道をたどってみましょう。