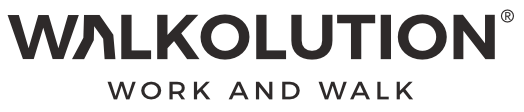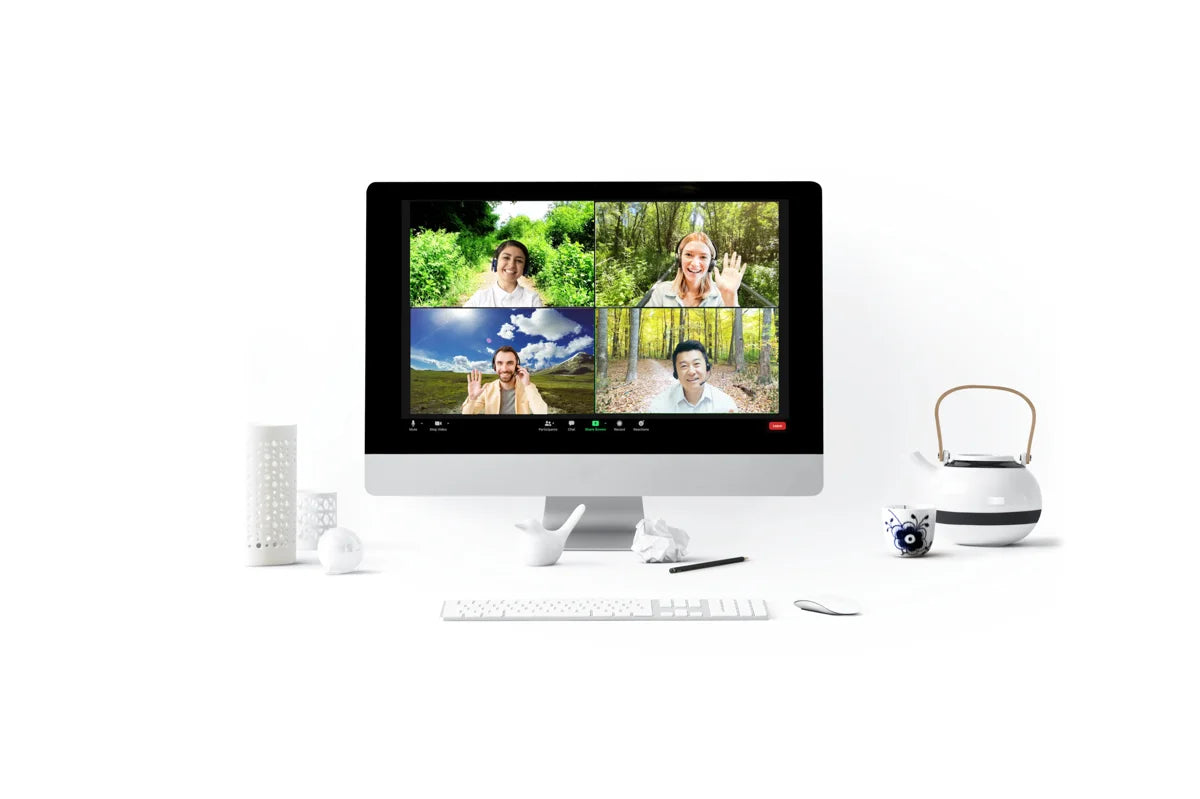-
The self-explanatory background for users of treadmill desks
Anyone who is on a treadmill desk while participating in a video call knows that people often ask what you are doing and whether you are walking. This is because most people are not yet familiar enough with the treadmill desk concept and cannot immediately understand the participant's slight movement. A moving background provides an easy-to-understand context or entry point to a conversation.
Treadmill Desk Optimized Custom Backgrounds for Zoom, Google Meet & Co.
-
Norway Winter Forest
Fresh snow and blue sky. What could be more beautiful? The right mood for the cold season.
-
Okinawa Island Trail
This small trail leads through dense bushes and lush vegetation.
-
Autumn in Bavaria
The foliage of the large oaks has already changed color and the sun shines through the treetops.
-
Bolivian Jungle Trail
Embark on an adventure in the jungle. However, you won't need a machete today. The path is well trodden.
-
Wisconsin Birch Forest
A small path leads through the middle of the sparse birch forest, which is nicely warmed by the afternoon sun.
-
Mauritius Mangrove Bridgewalke
Stroll comfortably and with dry feet through the dense mangrove forest.
-
Santorini Morning Walk
Go on a discovery tour on the sunny Greek island and enjoy the shade in the small streets.
-
Bologna´s Old Town
Climb the stairs to the ancient church of St. Pedro in this lovely Italian old town.
-
Havana's colorful neighborhood
The facades of the houses in this peaceful neighborhood shine in all colors.
-
Scandinavian pine forest
Go for a walk through the sun-warmed pine forest that stretches endlessly in Europe's far north.
-
Royal Botanic Garden in Brisbane
Walk calmly and relaxed through this beautiful park with native and exotic plants and trees from all over the world.
-
National Forest New Hampshire
Follow a small trail through the dense forest in the Green Mountain National Forest.